XcodeでMyo.frameworkを使用するためのセットアップ方法
Xcodeのcommand line toolを使用して、Myoアームバンドに接続するアプリケーションを作成するためのセットアップ方法
手順
1. Welcome to XcodeウィンドウからCreate a new Xcode projectを選択しましす。テンプレートはCommand Line Toolを選択して、言語はC++でプロジェクトを作成します。
2. プロジェクトが作成できたら、左側のプロジェクトナビゲーターのファイルツリー内の一番上のルートノードを選択します。プロジェクトのプロパティウィンドウが表示されます。
3. プロパティウィンドウが表示されたら、上部タブの"Build Settings"を選択します。次に検索タブから"Runpath Search Paths"を検索して、「@loader_path」を設定します。
4. プロジェクトナビゲーターの左下にある"+"をクリックして表示されたメニューから"New Group"をクリックして、ワークスペース内にグループを作成し、グループ名を"Frameworks"にします。
5. 作成した"Frameworks"グループを右クリックして、メニューを開いて"Show in Finder"でディレクトリを表示します。開いたディレクトリの中に、"myo.framework"をコピペします。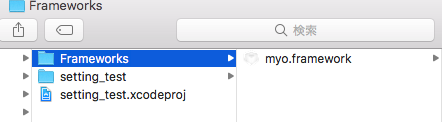
6. プロパティウィンドウに戻って、上部タブの"Build Phases"を選択します。Link Binary With Librariesの"+"を押して、5でFrameworksディレクトリに追加したmyo.frameworksを参照して開きます。
7. 次にCopy Filesの"+"を押して、Frameworks内のmyo.frameworkを追加します。Destinationを"Product Directory"に設定して、subpathを消して、Copy only when installingのチェックを外します。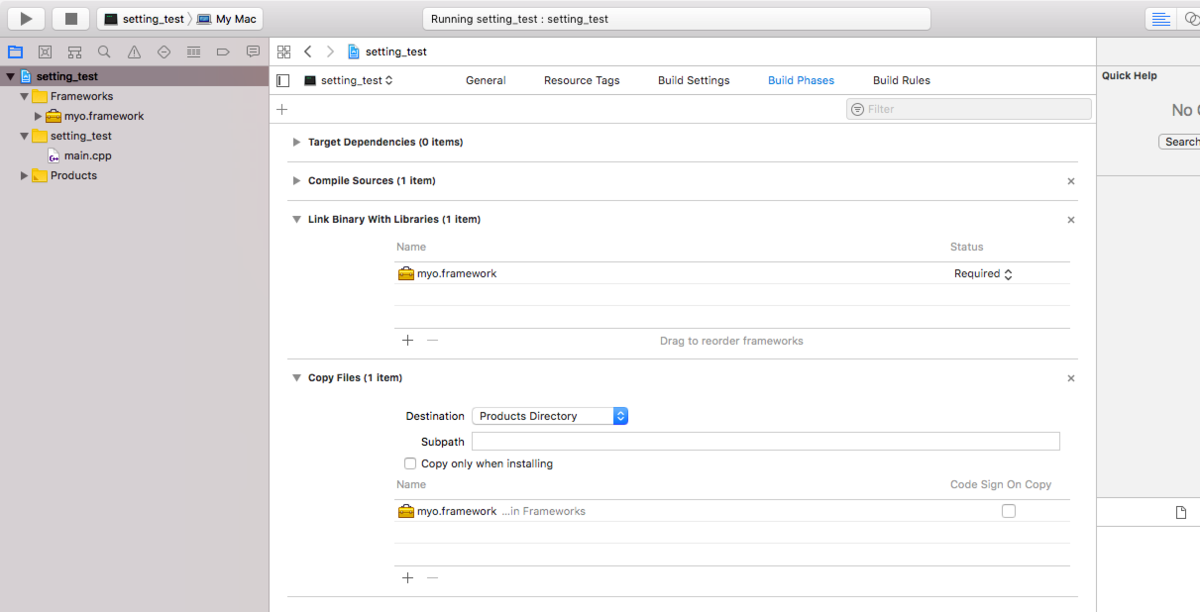
セットアップ完了です。
これでmyo.frameworkを使えるようになり、Myoアームバンドで計測したデータを取得することができます。